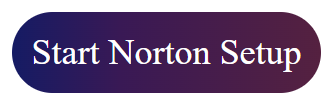How do I set up and install Norton antivirus using my product key from norton.com/setup?Updated 20 days ago
How do I set up and install Norton antivirus using my product key from norton.com/setup?
Setting up and installing Norton Antivirus using your product key is a simple process, and norton.com/setup is the official website for activating and downloading your Norton product. Here's a step-by-step guide to help you through the process.
Step 1: Go to Norton Setup Website
Open Your Web Browser: Launch your preferred web browser (e.g., Google Chrome, Firefox, Safari, etc.).
Visit the Official Norton Setup Website: Type norton.com/setup into the address bar and press Enter.
Step 2: Sign In to Your Norton Account
Sign In to Your Account:
If you already have a Norton account, click on Sign In at the top-right corner of the page.
Enter your email address and password associated with your Norton account, then click Sign In.
Create a New Account (If You Don’t Have One):
If you don't have a Norton account, click on Create an Account.
Provide the required information like your name, email address, and password, and follow the on-screen prompts to complete your account creation.
Step 3: Enter Your Product Key
Enter the 25-Digit Product Key:
Once logged in, you will be prompted to enter your 25-character product key (the activation code you received when you purchased Norton Antivirus). This key is typically located on a card or in an email.
Type the product key exactly as it appears, including the hyphens between groups of characters.
Click on “Next”: After entering the code, click Next to proceed.
Step 4: Download Norton Antivirus
Select the Norton Product You Want to Install:
After entering your product key, you will be redirected to the page where you can download the version of Norton Antivirus associated with your product key (e.g., Norton 360, Norton Antivirus Plus, etc.).
Select Download Now to begin downloading the Norton installer.
Download the Installer:
The Norton installer file will begin downloading to your device. Once the download is complete, open the file to start the installation.
Step 5: Install Norton Antivirus
Run the Installer:
After downloading, double-click the installer file (e.g.,
NortonInstaller.exeorNortonInstaller.dmgfor Mac).If a security warning pops up, click Yes or Run to allow the installer to proceed.
Agree to the License Agreement:
A window will appear asking you to agree to Norton’s License and Services Agreement. Review the terms and click Agree & Install to continue.
Wait for Installation:
The installation process will begin, and it may take a few minutes depending on your system's performance and internet speed.
Follow any on-screen prompts during the process.
Restart Your Device (If Needed):
Some installations may require a restart to complete the setup. If prompted, save your work and restart your device.
Step 6: Activate Norton with Your Product Key
Launch Norton Antivirus:
Once the installation is complete, open Norton by clicking on the Norton icon from your desktop or start menu.
Sign In to Your Norton Account:
You will be asked to sign in to the Norton account that you used during the product key entry process. Use the same email and password.
Enter the Norton Product Key:
If your product hasn’t already been activated during the installation process, you will be prompted to enter your 25-digit product key again to activate Norton.
Click Activate: After entering the key, click Activate. This should complete the activation and fully enable your Norton product.
Step 7: Run a System Scan
Once Norton is installed and activated, it’s a good idea to run an initial scan:
Open the Norton Interface:
In the Norton dashboard, click on Security or Device Security.
Start a Full System Scan:
From the main menu, select Scan Now to start a full system scan, ensuring your device is secure from any existing threats.
Review the Scan Results: Norton will notify you if it finds any threats or potential risks. You can choose to quarantine or remove them.
Step 8: Set Up Automatic Updates
To keep your Norton antivirus up to date:
Go to Settings: In the Norton interface, click on the Settings gear icon.
Enable Automatic LiveUpdate: Make sure Automatic LiveUpdate is enabled, so Norton can update itself automatically to stay current with the latest virus definitions and security patches.
Step 9: Configure Additional Security Settings (Optional)
Once your antivirus is up and running, you can adjust additional settings for enhanced security:
Firewall Settings: Enable and configure Norton’s firewall to block unauthorized access.
Schedule Scans: Set up automatic scans at specific times (e.g., daily, weekly).
Notifications: Customize how and when Norton sends you notifications regarding system status or security issues.
Troubleshooting Tips
If you encounter any issues during the installation process, here are some helpful troubleshooting steps:
Check the Product Key: Make sure the Norton product key you entered is correct. If it's incorrect or expired, you may need to contact Norton support.
Restart Your Computer: If the installation or activation process is not completing, restart your device and try again.
Contact Support: If problems persist, visit Norton’s Help Center or call their customer support for assistance.
Conclusion
By following these steps, you should now have Norton Antivirus installed, activated, and running on your device using the product key from norton.com/setup. Norton provides robust protection against viruses, malware, and other online threats, ensuring your system remains secure.
Don't forget to regularly update Norton and perform system scans to maintain your device's security!